9. Utilisation de microphones
Mixxx peut fonctionner avec n’importe quel microphone qui peut être branché sur votre audio interface. Il existe trois façons d’utiliser les microphones avec Mixxx, chacune avec ses avantages et ses inconvénients:
Monitoring logiciel: Le moins cher et le plus simple à installer, mais vous ne pouvez pas vous entendre sans un retard désorientant, appelé « latence ».
Monitoring direct: Recommandé pour la plupart des utilisateurs. C’est le moins cher à installer avec une bonne qualité sonore et sans la latence du monitoring logiciel.
Table de mixage matériels: Option la plus chère à installer avec une qualité sonore élevée. Cela n’a pas la latence du monitoring logiciel.
Avertissement
Les microphones USB ne sont pas recommandés. Ces appareils ont leur propre interface audio intégrée et ne peuvent être utilisés qu’avec le monitoring logiciel. Certains microphones USB ont des prises casque pour un monitoring directe mais la musique de Mixxx ne peut pas être entendue dans cette prise casque. De plus, ils peuvent être difficiles à configurer en même temps qu’une interface audio différente pour la sortie musicale.
Voir aussi
The Mixxx DJ Hardware Guide lists specific audio interfaces with information about their prices, features, and suitability for use with microphones.
9.1. Monitoring logiciel
Le monitoring logiciel peut être utilisée avec le microphone intégré sur un ordinateur portable ou avec un casque branché sur l’interface audio intégrée sur un ordinateur. Cependant, il y a un délai entre le moment où vous émettez le son dans le microphone et l’entendez dans la sortie principale. En raison de la nature de l’audio numérique, il faut du temps pour que l’entrée de l’interface audio soit disponible pour Mixxx, pour que Mixxx traite l’audio, et plus de temps pour renvoyer l’audio via l’interface audio. Cette durée est appelée « latence ».
Mixxx peut être configuré pour fonctionner à des latences faibles en choisissant une plus petit Tampon audio, mais il n’y a aucun moyen d’éliminer complètement la latence. Bien que la latence soit mesurée en millisecondes, même quelques millisecondes de latence peuvent être désorientantes et distrayantes à entendre, que vous utilisiez le microphone pour des annonces vocales, des voix ou pour jouer d’un instrument de musique.
Pour utiliser un monitoring logiciel:
Ouvrer .
Sélectionner l’onglet Entrée.
Pour Microphone 1, sélectionner l’entrée à laquelle votre micro est connecté.
Cliquer sur le bouton Appliquer.
Cliquer sur le bouton OK.
Cliquez sur le bouton Microphone dans la fenêtre principale de Mixxx pour afficher les commandes du microphone.
Cliquez sur le bouton Parler lorsque vous utilisez le microphone.
Indication
Si vous préférez ne pas entendre l’entrée du microphone, vous pouvez régler l’option Mode moniteur microphone sur Moniteur direct (seulement enregistrement et diffusion). Cela mélangera toujours l’entrée microphone avec vos mixages enregistrés et diffusés, mais ne mélangera pas le microphone avec la sortie principale. N’oubliez pas d’appuyer sur le bouton Parler lorsque vous utilisez le microphone si vous utilisez cette option.
9.2. Monitoring direct
Une interface audio avec monitoring direct et une Entrée de bouclage (loopback) est la manière recommandée d’utiliser des microphones avec Mixxx pour la plupart des utilisateurs. À l’exception des interfaces audio intégrées aux ordinateurs, la plupart des interfaces audio avec entrées microphone prennent en charge le monitoring directe. Cependant, toutes les interfaces audio qui prennent en charge le monitoring directe n’ont pas non plus d’entrée de bouclage (loopback).
Le monitoring directe achemine l’audio des entrées de l’interface audio directement vers ses sorties. Cela évite la latence résultante de l’envoi dans l’ordinateur et le retour en arrière avec Monitoring logiciel. Dans le même temps, l’interface audio envoie l’entrée dans l’ordinateur afin que Mixxx puisse l’enregistrer et la diffuser.
9.2.1. Entrée de bouclage (loopback)
Certaines interfaces audio qui prennent en charge Monitoring direct ont une fonction d’entrée de bouclage. Ils ajoutent la sortie de Mixxx au signal du microphone avant de l’envoyer à l’ordinateur. Cela facilite la configuration de Mixxx avec un monitoring directe plutôt que la configuration de Compensation de latence.
Pour configurer Mixxx avec une entrée de bouclage (loopback):
Ouvrer .
Cliquer sur le bouton Entrée.
Sélectionner l’interface audio pour l’entrée Enregistrer/Diffuser. Ne configurer rien pour les entrées Microphone 1-4.
Cliquer sur le bouton Appliquer.
Cliquer sur le bouton OK.
Activate direct monitoring and loopback on your audio interface.
Réglez le volume du microphone avec le potentiomètre de gain d’entrée de votre interface audio.
Les commandes de microphone dans Mixxx n’affecteront pas vos microphones car ils sont mélangés par l’interface audio et ne sont pas envoyés directement à Mixxx.
9.2.2. Compensation de latence
When using Monitoring direct, you will hear the microphone mixed with the music from Mixxx without any noticeable latency. However, it still takes time for Mixxx to receive the microphone signal and process it. Without compensating for this latency or using a Entrée de bouclage (loopback), the microphone inputs will be out of time relative to the music in your recorded and broadcasted mixes.
Mixxx peut compenser ce désalignement temporel, mais c’est compliqué à configurer. Si vous ne souhaitez pas enregistrer votre microphone dans votre mix ou diffusion, vous pouvez activate direct monitoring on your audio interface sans configurer la compensation de latence.
9.2.2.1. Mesure de la latence aller-retour
Pour configurer Mixxx afin de compenser la latence d’entrée lors de l’utilisation du monitoring directe, vous devez d’abord mesurer la latence aller-retour de votre configuration. La latence aller-retour est différente de la taille du Tampon audio configuré dans Mixxx. Il s’agit du temps nécessaire à l’audio pour effectuer un trajet complet à partir de l’entrée de votre interface audio, à travers votre ordinateur, et revenir à l’interface audio.
Mixxx ne peut pas calculer la latence aller-retour car elle dépend des détails du matériel de votre interface audio, de votre système d’exploitation, du pilote de votre interface audio et d’autres facteurs du matériel de votre ordinateur. La latence aller-retour ne peut être trouvée qu’en la mesurant. Pour ce faire, utilisez un câble physique pour connecter la sortie de l’interface audio à son entrée. Ensuite, utilisez un programme tiers pour mesurer la latence aller-retour. Ces programmes sont recommandés sur chaque OS:
GNU/Linux: jack_iodelay
Windows: RTL Utility
macOS: Audacity
Vous devez utiliser la même fréquence d’échantillonnage et la même taille de tampon audio dans le programme de mesure que dans Mixxx pour que la mesure soit précise. Si vous décidez de modifier la fréquence d’échantillonnage ou la taille de la mémoire tampon que vous utilisez avec Mixxx, vous devrez réévaluer votre latence aller-retour pour aligner vos entrées microphone dans vos mixages enregistrés et diffusés.
Avertissement
Assurez-vous que la surveillance directe n’est pas activated on your audio interface pendant que vous mesurez la latence aller-retour ou bien vous n’obtiendrez pas une mesure précise.
9.2.2.2. Configuration de la compensation de latence
Avant ouverture de Mixxx, measure the round trip latency.
Ouvrer Mixxx.
Ouvrer .
Cliquer sur le bouton Entrée.
Sélectionner la ou les entrées d’interface audio pour les entrées Microphone 1-4. Sélectionner un seul canal mono pour chaque entrée microphone, sauf si vous utilisez des microphones stéréo.
Pour l’option Microphone Monitor Mode, sélectionner Moniteur direct (seulement enregistrement et diffusion).
Entrer la latence aller-retour mesurée en millisecondes pour l’option Compensation latence du microphone.
Cliquer sur le bouton Appliquer.
Cliquer sur le bouton OK.
Cliquez sur le bouton Microphone dans la fenêtre principale de Mixxx pour afficher les commandes du microphone.
Cliquez sur le bouton Parler lorsque vous utilisez le microphone.
Régler le volume du microphone avec le potentiomètre de gain d’entrée de votre interface audio. Ne réglez pas le gain du microphone dans Mixxx. Si vous le faites, le volume relatif des micros et de la musique sera différent dans vos mixages enregistrés et diffusés par rapport à ce que vous entendrez depuis votre interface audio.
Mixxx n’enregistrera ni ne diffusera votre microphone si le bouton Parler n’est pas actif. Cependant, vous entendrez toujours le microphone dans votre sortie principale car le microphone est mélangé par votre interface audio, pas Mixxx. Vous pouvez laisser le bouton Parler activé pour vous assurer de ne pas l’oublier, mais cela enregistrera et diffusera le bruit de fond lorsque vous n’utilisez pas activement le microphone. Si votre microphone est doté d’un interrupteur marche/arrêt, vous pouvez laisser le bouton Parler activé dans Mixxx et utiliser l’interrupteur du microphone pour éviter d’ajouter du bruit de fond à votre mixage. Alternativement, vous pouvez régler le gain d’entrée sur votre interface audio tout au long de votre mixage.
9.2.3. Activation du monitoring directe et du bouclage (loopback) sur l’interface audio
Des conseils généraux pour activer la surveillance directe et le bouclage (loopback) sont décrits ci-dessous. Cependant, chaque interface audio est différente, reportez-vous donc au manuel de l’interface audio du fabricant pour plus de détails.
Sur les interfaces audio autonomes, il y a souvent un potentiomètre sur l’appareil qui contrôle le monitoring directe. Ce potentiomètre transforme la sortie de l’interface audio entre le signal de l’ordinateur et les entrées directement monitorées. Si votre interface audio possède un potentiomètre comme celui-ci, placez-le au centre. Alternativement, certaines interfaces audio ont un interrupteur pour activer le monitoring directe au lieu d’un potentiomètre.
Pour entendre les entrées microphone mono des deux côtés de la sortie stéréo avec un monitoring directe, vous devez généralement basculer un interrupteur sur l’appareil.
Si l’interface audio prend en charge le Entrée de bouclage (loopback), cela peut être activé par un interrupteur sur l’appareil.
Les interfaces audio avec de nombreuses entrées et sorties ont souvent un programme de panneau de contrôle, fourni par le fabricant, qui est installé automatiquement avec le pilote. Cela peut être utilisé à la place des potentiomètres et des commutateurs du matériel pour contrôler le monitoring directe, le bouclage (loopback), les commutateurs stéréo/mono et d’autres fonctionnalités d’interface audio. Sur GNU / Linux, vous pourriez être en mesure d’accéder à ces contrôles avec la :commande:`alsamixer`.
Reporter-vous à la section ci-dessous pour plus de détails sur Contrôleurs DJ avec entrées microphone.
9.3. Table de mixage matériels
Mixxx peut être utilisé avec un microphone branché sur une table de mixage matériel externe. Cela n’a pas le problème de latence qui se produit avec Monitoring logiciel. Cependant, il est généralement recommandé d’utiliser une interface audio qui prend en charge le Monitoring direct et une Entrée de bouclage (loopback) au lieu d’une table de mixage externe. Si vous utilisez Contrôle Vinyle et un microphone, vous aurez peut-être besoin d’une table de mixage externe.
Mixxx peut envoyer chaque platine vers des canaux stéréo séparés sur une table de mixage externe en utilisant les sorties Platine 1-4. Cela nécessite une interface audio avec au moins 4 canaux de sortie (2 paires stéréo). Les interfaces audio intégrées aux ordinateurs n’ont qu’une seule sortie stéréo et elles n’ont pas une qualité sonore élevée. Ainsi, une autre interface audio est recommandée. Les interfaces audio avec au moins 4 canaux de sortie ont généralement des entrées microphone et prennent en charge le Monitoring direct, il n’y a donc pas besoin de table de mixage externe.
Cependant, les interfaces audio avec préamplificateurs phono pour Contrôle Vinyle n’ont pas d’entrées microphone. Si vous souhaitez utiliser le contrôle de vinyle avec un microphone, il est recommandé de brancher le microphone sur une table de mixage DJ.
Avertissement
Certaines tables de mixage qui ne sont pas conçus pour le DJ ont une interface audio USB intégrée. Cependant, les interfaces audio de ces tables de mixage n’envoient généralement que 2 canaux (une paire stéréo) à la table de mixage, ils ne sont donc pas recommandés.
9.3.1. Enregistrement et diffusion avec une table de mixage matériel externe
Pour enregistrer ou diffuser avec une table de mixage matériel externe, la sortie de la table de mixage doit être connectée à l’entrée d’une interface audio. La plupart des tables de mixage DJ ont une sortie supplémentaire pour cela qui peut être étiquetée « record », « session », « auxiliaire » ou « cabine ». Certaines interfaces audio pour le contrôle du vinyle ont suffisamment de canaux d’entrée pour recevoir la sortie de la table de mixage et le timecode de deux tournes disque. Si ce n’est pas le cas, vous pouvez utiliser l’entrée de l’interface audio intégrée à votre ordinateur, mais celles-ci n’ont pas une qualité sonore élevée.
Alternativement, certaines tables de mixage DJ ont une interface audio USB intégrée. Ceux-ci ont des entrées avec préamplificateurs phono pour le contrôle du vinyle et peuvent généralement renvoyer la sortie d’enregistrement à l’ordinateur sans interface audio séparée. Beaucoup (mais pas tous) de ces tables de mixage sont des tables de mixage numériques, de sorte qu’elles peuvent envoyer des signaux dans les deux sens à Mixxx sans les convertir en analogique. Il en résulte une qualité sonore supérieure pour vos mixages enregistrés et diffusés par rapport à l’utilisation d’une interface audio séparée avec une table de mixage externe.
Pour configurer Mixxx à utiliser une table de mixage matériel pour l’enregistrement et/ou la diffusion:
Ouvrer .
Dans l’onglet Sortie, sélectionner l’interface audio pour les sorties Platine 1-2 (et sorties Platine 3-4 si votre interface audio et votre console de mixage prennent en charge 4 platines).
Cliquer sur le bouton Entrée.
Pour l’entrée Enregistrer/Diffuser, sélectionner l’interface audio connectée à la sortie de la table de mixage. Pour les tables de mixage avec une interface audio USB intégrée, reportez-vous au manuel du fabricant de la table de mixage pour trouver les canaux de l’interface audio de la table de mixage qui envoient la sortie d’enregistrement.
Si vous utilisez le contrôle vinyle, sélectionner l’interface audio connectée aux tournes disque pour les entrées Contrôle vinyle 1-4.
Cliquer sur le bouton Appliquer.
Cliquer sur le bouton OK.
Ne configurer rien pour les entrées Microphone 1-4 lorsque vous utilisez une table de mixage externe. Les commandes de microphone dans Mixxx n’affecteront pas vos microphones car le microphone est mixé par le table de mixage externe.
Les tables de mixage DJ ne fournissent généralement pas d’alimentation fantôme requise pour les microphones à condensateur. Les interfaces audio autonomes fournissent généralement une alimentation fantôme.
9.4. Contrôleurs DJ avec entrées microphone
DJ controllers with microphone inputs typically mix the microphone input with the master output without sending it to the computer. This does not have the problem with latency that happens with Monitoring logiciel. However, many cheap DJ controllers do not digitize the signal to make it available to the computer. Refer to the controller’s page on the Mixxx wiki or the manual from the controller manufacturer for details about your particular controller.
Si le contrôleur ne numérise pas l’entrée microphone, vous ne pouvez pas utiliser l’entrée microphone de Mixxx pour enregistrer ou diffuser avec le microphone à l’aide des entrées Mixxx Microphone 1-4. Il est toujours possible d’enregistrer et de diffuser le microphone en connectant la sortie cabine du contrôleur à une entrée d’interface audio et en la configurant pour l’entrée Mixxx Enregistrer/Diffuser. Si le contrôleur n’a pas de sortie cabine, un câble séparateur en Y peut être utilisé de chaque côté de la sortie principale stéréo pour connecter la sortie principale aux deux haut-parleurs et à l’entrée d’une autre interface audio.
Les contrôleurs DJ ne fournissent généralement pas d’alimentation fantôme requise pour les microphones à condensateur. Les interfaces audio autonomes fournissent généralement une alimentation fantôme.
9.5. Microphone Ducking
Microphone ducking is a technique to improve the audibility of speech by reducing the volume of background music while a voice signal is recorded by the microphone and allows listeners to hear the voice more clearly and consistently. While using Mixxx with a microphone, you might want the music to automatically fade into the background each time you speak, or you might prefer lowering the volume of the music to a specific level. Microphone ducking helps you achieve this. The music will “duck” out of the way of the microphone audio.
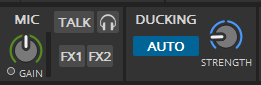
The microphone ducking controls
The Strength knob adjusts the microphone talkover ducking strength and its behaviour depends on any of the Microphone talkover modes described below. Clicking on the Auto button will switch it to any of three modes:
Off: When you speak through the microphone, the music volume does not reduce.
Auto: When you speak through the microphone, the music volume will be reduced when Mixxx detects your voice. You can adjust the amount by which the volume is automatically reduced with the Strength knob.
Manual:In this mode, the music will play at the volume set by the Strength knob whenever the microphone Talk button is active, regardless of the volume coming through the microphone input. When you speak through your microphone, set the volume to which the music should reduce by turning the Strength knob to a level that suits you. When you disable Talk mode, the music will return to the regular volume
Indication
To set the Ducking volume correctly, you can use manual mode to adjust the knob to your taste and then set to auto when happy.